こんなお悩みありませんか?
ブログ始めるなら「WordPress(ワードプレス)」!と思ってるけど、
- WordPressブログ始めるのに、何から手をつけたらいいかな?
- サーバー?ドメイン?難しそう…
- 初心者でもわかりやすく教えてくれないかな?
わかります。
私も初めてWordPressブログを始めたとき、何度も検索しながら手探りで進めました。
でも、正しい手順さえ押さえれば、初心者でも迷わず、失敗せずに始められます。
結論から言うと、
超シンプルな流れに沿うだけで、迷わず最短10分でできちゃいます。
この記事では、
WordPressブログの始め方がわからないと悩む方に、
初心者でも失敗しない超シンプル3ステップをわかりやすく解説します。
あなたが一歩を踏み出して、安心してWordPressブログを始めるサポートできれば嬉しいです♡
【事前知識】WordPressブログを始める前に知っておきたい知識
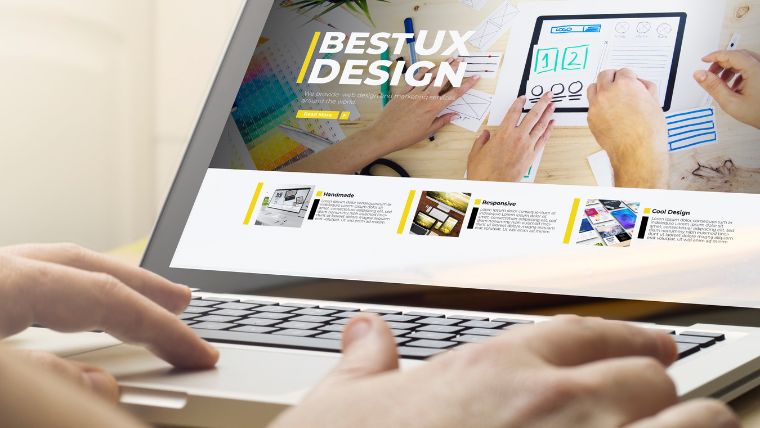
WordPress(ワードプレス)でブログを始める前に、
これだけは知っておきたい基礎知識があります。
WordPressブログを始める流れ
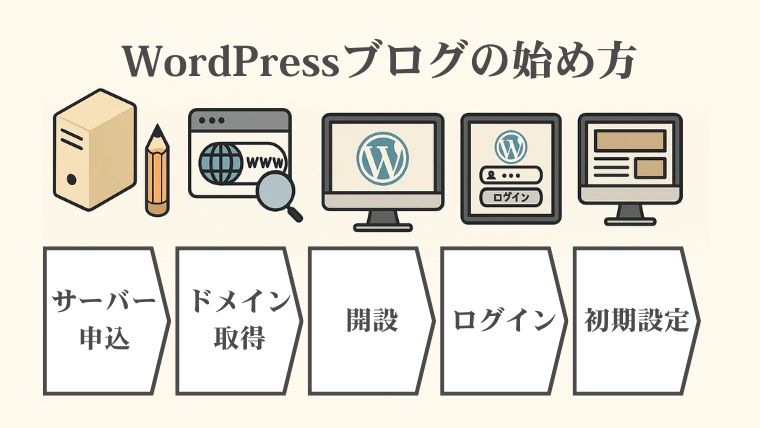
WordPressを始めるステップは
- サーバーを申し込む
- 独自ドメインの取得
- WordPressをインストールする
- WordPressにログインする
- 初期設定を行う
という流れです。
わかります。
聞きなれない言葉ばかりで、最初は戸惑いますよね。
でも大丈夫です。
初心者でもわかるように、かみ砕いて説明します。
サーバー、ドメイン、WordPressテーマ|WordPressブログ開設に必要なもの
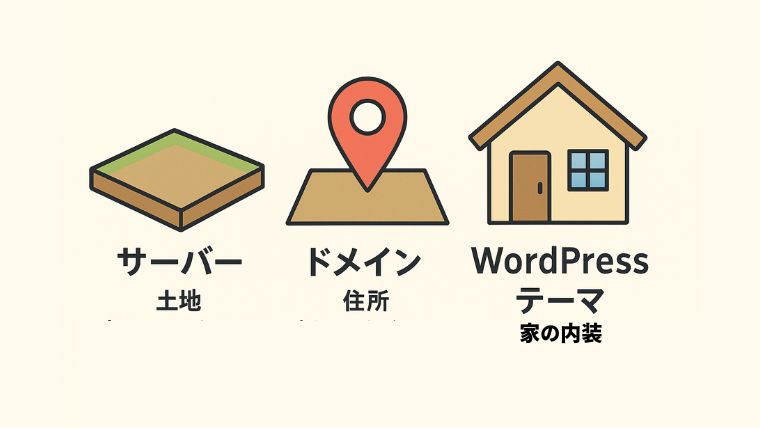
WordPressを始める際に押さえておきたい基本用語が、
「サーバー」「ドメイン」「WordPressテーマ」です。
イメージしやすいように、ブログを「家」にたとえてみます。
| 基本用語 | たとえ |
| サーバー | 土地(家を建てるための場所) |
| ドメイン | 住所(誰でもたどり着ける場所の名前) |
| WordPressテーマ | 家の内装(見た目や使い勝手を整えるデザイン) |
WordPressが「有料ブログ」と言われる理由は、
この土地(サーバー)、住所(ドメイン)、WordPressテーマ(家の内装)を用意するのにお金がかかるからです。
WordPressブログを立ち上げるためには、
- まず土地を借りて(サーバー申込)
- 住所を決めて(ドメイン取得)
- 家をたてます(WordPressインストール)
- 家の中を整備します(WordPressテーマ選択)
の流れで進みます。
準備物

WordPressブログ開設の際に必要なのは、以下の3つ。
- メールアドレス(GmailでOK)
- スマートフォン(SMS・電話認証で必要)
- クレジットカード(支払い方法がカードの場合)
それでは実際に、WordPressブログを始めるステップにうつります。
【ステップ1】サーバーを申し込む

では、まずWordPressを始めるために、
レンタルサーバー(土地)を用意します。
レンタルサーバーは月額1000円程度で、
WordPressを始めるスペースを貸してくれます。
個人がWordPressでブログを始める際には、サーバー契約が必須!
最近では、レンタルサーバー契約と同時に、
WordPressブログのインストールまで一気に完了できる便利なセットアップも用意されています。
初心者向けにおすすめのサーバー|エックスサーバー

レンタルサーバーは、
などたくさんあります。
が、結論、
- 国内シェアNo.1の実績と安心のサポートがある
- 超高速のサーバー環境
- WordPressをかんたんにインストールできる
しかも今なら独自ドメインが無料でついてくるキャンペーン中♡
【体験談】2つレンタルサーバーを経験した私の感想

私はこれまでに、
「エックスサーバー」と「ConoHa WING」で、WordPress開設経験があります。
個人的に使いやすかったのは、
「エックスサーバー![]() 」でした!
」でした!
- サイトが見やすく、迷わず簡単!
- あっという間にWordPress開設ができました!
初めてでも迷わずできたのは感動でした!
【ステップ2】クイックスタートでWordPressを簡単に始める

エックスサーバー![]() の「クイックスタート」を使うと、
の「クイックスタート」を使うと、
WordPressブログ立ち上げに必要な面倒な作業を、ぜんぶまとめて自動でやってくれます。
- まず土地を借りて(サーバー申込)
- 住所を決めて(ドメイン取得)
- 家をたてます(WordPressインストール)
- 家の中を整備します(WordPressテーマ選択)
この流れを、ほぼクリックと簡単な入力だけでできちゃいます。
自分で全部やると大変ですが、
クイックスタートなら初心者でも迷わず、ぜんぶおまかせできちゃう!
①エックスサーバーのクイックスタートを申し込む

「エックスサーバー![]() 」のHPから、「お申込み」クリックします。
」のHPから、「お申込み」クリックします。
個人利用向けのエックスサーバーレンタルサーバーの「新規お申込み」をクリックすると、
「サーバー契約内容」ページに移動します。
- サーバーID(変更の必要なし)
- プラン(スタンダードでOK!)
- WordPressクイックスタート「利用する」にチェック→「確認しました」クリック
- サーバーの契約期間(12カ月以上で独自ドメイン無料)
と入力を進めます。
②独自ドメインを取得する
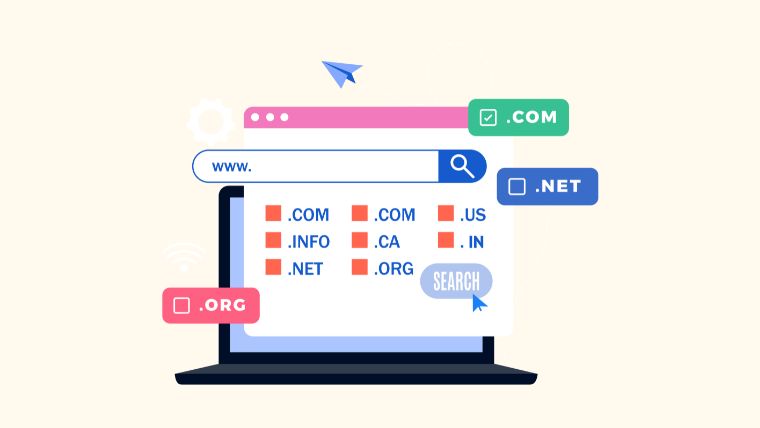
ドメイン契約内容では、独自ドメインを取得します。
エックスサーバー![]() では、
では、
サーバー利用中は独自ドメイン0円で使えます。
(12カ月以上の契約&自動更新設定の有効化設定が必要)
独自ドメインの決め方
「独自ドメイン」は、ブログの住所です。
検索する読者が覚えやすいように、シンプルにわかりやすい単語を使うといいです。
当ブログは、
主婦の「あややん」が在宅ワークに挑戦する体験記と決めていたので、
ayayan-work.com にしました。
独自ドメインはわかりやすいものの方が、使い勝手がいいですよ♡
③WordPress情報を入力する

次に、WordPress情報を入力します。
- ブログ名(後で変更可能)
- ユーザー名★(英数、記号)
- パスワード★
- メールアドレス(後で変更可能)
④WordPressテーマを選ぶ

WordPressテーマは、家(ブログ)の内装にあたります。
無料・有料テーマがありますが、
有料テーマの方が、デザイン性や操作性に優れます。
テーマ次第でブログの印象が大きく変わります。
有料テーマは後からでも購入できるので、
迷う場合は、まずCocoon(無料)を使えばOK!
デザインがきれいで、設定も簡単なので満足しています♡
⑤登録情報を入力する

エックスサーバーアカウント登録では、
- メールアドレス
- パスワード
- 登録区分(個人)
- 名前
- フリガナ
- 郵便番号
- 住所
- 電話番号
を入力します。
⑥支払情報を入力する

お支払方法を入力します。
- クレジットカード
- あと払い(ペイディ)
入力が完了したら、ページ下の「利用規約」「個人情報の取り扱いについて」に同意するをチェックします。
すべての入力ができたことを確認して「次へ進む」をクリックします。
⑦メールに届いた認証用確認コードを入力する

先ほど登録したメールアドレスに、エックスサーバーから「認証用確認コード(6桁の数字)」が届きます。
先ほどの続きの画面に、届いた認証コードを入力し、「次へ進む」をクリックします。
次に、入力内容の確認を行い、「SMS・電話認証へ進む」をクリックします。
⑧SMS・電話認証による本人確認を行う
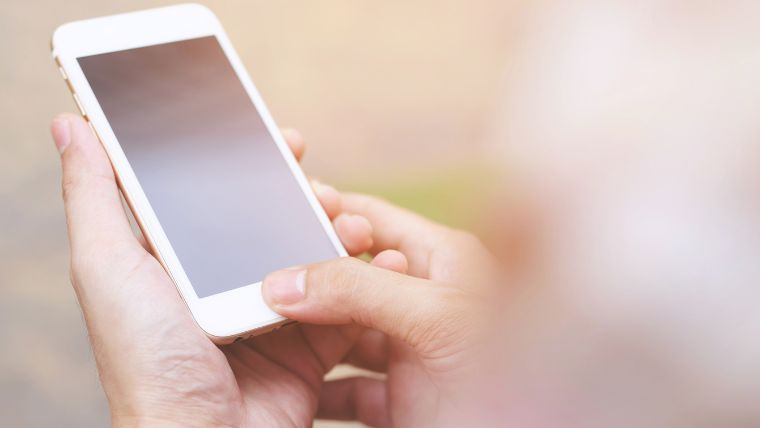
電話番号を入力して取得方法を選択し、
「認証コードを取得する」をクリックします。
エックスサーバーからSMS(テキストメッセージ)に認証コードが届きます。
認証コードを入力し、「認証して申し込みを完了する」をクリックします。
⑨設定完了メールが届く
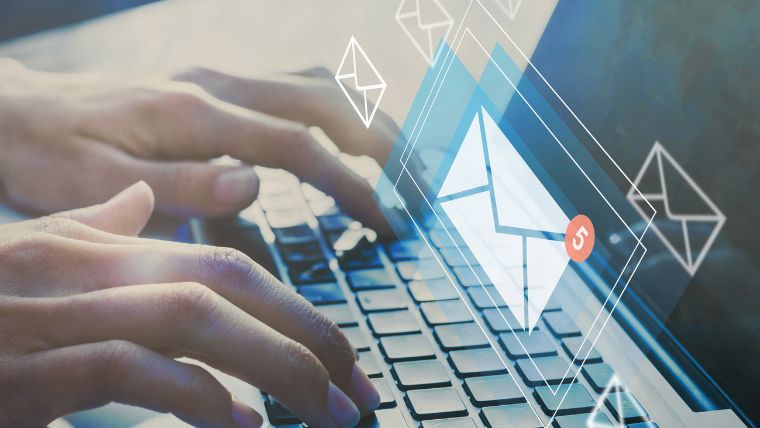
画面が「お申し込みが完了しました。」に変わります。
少し時間を置くと、
エックスサーバーから「アカウント設定完了のお知らせメール」が登録先に届きます。
これで、WordPress開設準備完了です!
【ステップ3】WordPress開設後の初期設定を行う

アカウント設定完了のお知らせメールから約1~2時間ほどで、
あなたの作成したブログにアクセスできるようになります。
メールに届いたURLを入力しWordPressにログインする

アカウント設定完了のお知らせメールに、以下が記載されています。
- サイトURL(あなたのブログ)
- 管理画面URL(ブログの管理用ページ)
- ブログ名
- ユーザー名
- パスワード
まずは「サイトURL」をクリックして、あなたのブログが正しく表示されるか確認します。
その際に、「SSL(https)化」ができているかも確認します。
「SSL(https)化」は、インターネット上の通信を暗号化して保護する仕組みです。
クイックスタートなら、ブログの安全性を高める「SSL(https)化」も自動で設定してくれます。
次に「管理画面URL」をクリックすると、あなたのブログのログイン画面に移動します。
設定したユーザー名とパスワードを入力すると、WordPress管理画面にログインできます。
あと少し、必要な初期設定をしておくと安心です。
パーマリンクを設定する

「パーマリンク」とは、ブログの各記事に割り当てられるURLです。
記事を書く前に、パーマリンクの設定をします。
パーマリンクは途中で変更もできますが、
リンク切れやSEO評価がリセットされアクセスが減るなどのトラブルにつながります。
最初に設定したら変更しないようにすると安心です。
WordPress管理画面の「設定」>「パーマリンク設定」に進みます。
様々なパーマリンクがありますが、「投稿名」が使いやすいです。
ブログ名を入れる(ここまでできれば最低限OK)

ブログの方向性が決まっていれば、ブログ名を決定します。
自分が扱うテーマがあるのであれば、関連するキーワードを入れると読者が集まりやすいです。
ブログ名は、WordPress管理画面の「外観」>「カスタマイズ」>「サイト基本設定」
「SEO用タイトル」にブログ名を入力します。
プラグインを入れる

プラグインとは、WordPressの機能をより充実させるオプション機能です。
導入しておいた方がいいプラグインは、以下の記事で紹介しています。
固定ページをつくる

「固定ページ」とは、ブログ内の独立ページです。
- プロフィール(自己紹介)ページ
- プライバシーポリシー・免責事項
- お問い合わせフォーム
などを揃えておくと、きちんとしたブログとみなされます。
特に、収益化を考えているなら必須です。
アナリティクス・サーチコンソールを入れる

ブログのアクセス分析に用いる、
「Googleアナリティクス」や「サーチコンソール」を導入します。
- ブログのアクセス数
- 検索されたキーワード・ボリューム
- 記事の順位
などがわかります。
すぐには必要ないですが、あると便利です。
導入すると詳細なアクセス分析ができるようになるため、ブログに慣れてきたら導入してみてください。
よくあるトラブルや質問

ここでは、WordPressブログ開設時によくあるトラブルや質問をご紹介します。
WordPressブログにログインできない

ブログにログインできないと焦りますよね。
まず確認してほしいのは、アクセスしているURLが正しいかです。
ログインできるのは、
です。
また、クイックスタート完了後すぐすぎるからかもしれません。
SSL化が完了されない

SSL化は「エックスサーバーのクイックスタート」では、自動設定されるので心配はいりません。
「エックスサーバーのクイックスタート」完了後、時間がまもないのであれば、まだ反映されていないだけかもしれません。
日本以外の海外からでもWordPressは使えるか?

海外からもWordPressは使えます!
難しく考えず、流れに乗ればスムーズにいく

最後まで読んでいただきありがとうございます♡
この記事では、
本記事では、WordPressブログの始め方がわからないと悩む方に、
初心者でも失敗しない超シンプル3ステップで解説しました。
ブログは小さな積み重ねの連続です。
一つ一つのステップは意外と大きくありません。
ブログは一つ一つ着実に積み重ねて、未来の自分の資産にしましょ♡
この記事が、皆さんがブログを始めるきっかけになっていたら嬉しいです!
まずは、どこのブログで始めるか考えて、まずは登録してみてください♡
このブログでは、在宅ワークやブログ運営を始めるための情報をどんどん更新していきます!
また読みに来てもらえると嬉しいです♡
最後まで読んでいただき、ありがとうございました♡
あややん


















