こんなお悩みありませんか?
無料版ChatGPTで「アイコン画像」をつくってみたけど、
- 「使いたい媒体で画像をアップロードできない」
- 「クラウドワークスのプロフィール画像で設定できなかった…」
- 「もしかして無料版ChatGPTだと使えないんじゃないの?」
実は、私もまったく同じことで悩みました!
でもよくよく調べてみたら、
原因は画像そのものではなく「ファイルの形式」だったんです!
無料版ChatGPTで生成される画像は「WebP(ウェッピー)形式」。
一部の媒体ではこの形式に対応していないため、アップロードできなかったのです。
でも大丈夫!
Canvaを使えば、無料で簡単に画像ファイル形式を変更できます♡
こちらの記事では、
Canvaを使って画像の形式を変更する方法(WebP形式からJPEGやPNG形式に変換)を
初心者向けにわかりやすく解説します!
皆さんが最初の一歩を踏み出すきっかけになれば嬉しいです♡
3歳の子を育てる主婦の私は、
「1年後に在宅ワークで月10万円を稼ぎ、罪悪感なく推し活をする!」
そんな目標を掲げ、本気で挑戦中です。
私が、なぜ在宅ワークに挑戦するのか?詳しい経緯はこちら。
【STEP1】Canvaを使うための準備をしよう
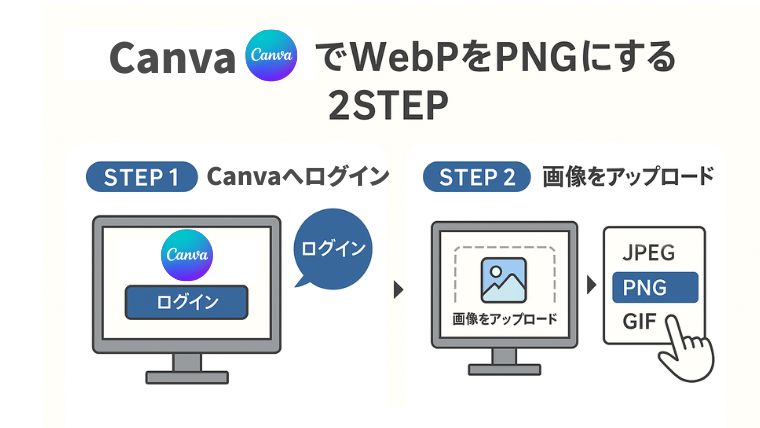
Canva(キャンバ)で画像ファイル形式を変更すると言われても、
- 「本当に安全なの?」
- 「お金がかかるんでしょ?」
と思いますよね。
でも大丈夫!
Canvaは無料で使える、安全で初心者にやさしいデザインツールです!
もちろん無料版は一部制限があります。
ですが、画像の形式を変更する程度なら、無料で十分利用できます♡
それでは先に、Canvaの簡単な説明とログイン方法をご説明します。
(「知ってるよ!」という方は、次の章【STEP2】からご覧ください。)
無料版Canvaでできること

「Canva(キャンバ)」は、
オンラインで簡単に画像や動画を作成・編集できるグラフィックデザインツールです。
「デザイン難しそう…」と思うかもしれませんが、Canvaなら初心者でも簡単におしゃれな画像が作れます!
私は以下の内容で、Canvaを使っています。
- ブログのアイキャッチ画像を作成する
- アイコンを作成する
- InstagramやX(旧Twitter)の投稿画像をつくる
Canvaは無料でも十分使えます。
ただし、無料版だと以下の制限があります。
- 使用できる画像・イラスト・フォントなどに制限あり
- 一部の編集ができない
でも無料でもたくさんのテンプレートがあり、初心者でも簡単におしゃれな画像がつくれます。
基本的な機能を試すには十分です!
何度か使用してみて、自分が利用する・便利だなと思ったら有料版の利用を検討してみてください!
Canvaで無料アカウントを作成しよう
「Canva(キャンバ)」の公式HPから、アカウント登録を行います。
アカウントの作成では、メールアドレスやGoogleアカウントの連携が利用できます。
【STEP2】無料版ChatGPTで保存した画像をCanvaで使える形式に変換しよう
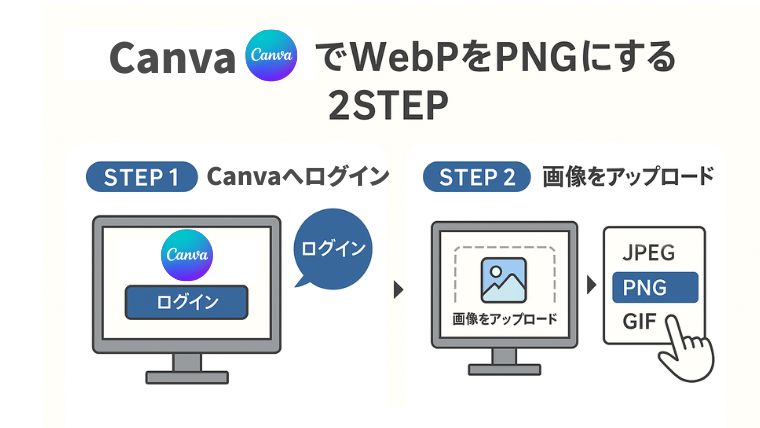
それでは、無料版ChatGPTで保存した画像をCanvaで変換する方法をご紹介します。
無料版ChatGPTでの画像作成がまだの方は、こちらの記事を参考にどうぞ。

無料版ChatGPTで保存した画像(WebP形式)が使えない理由とは?
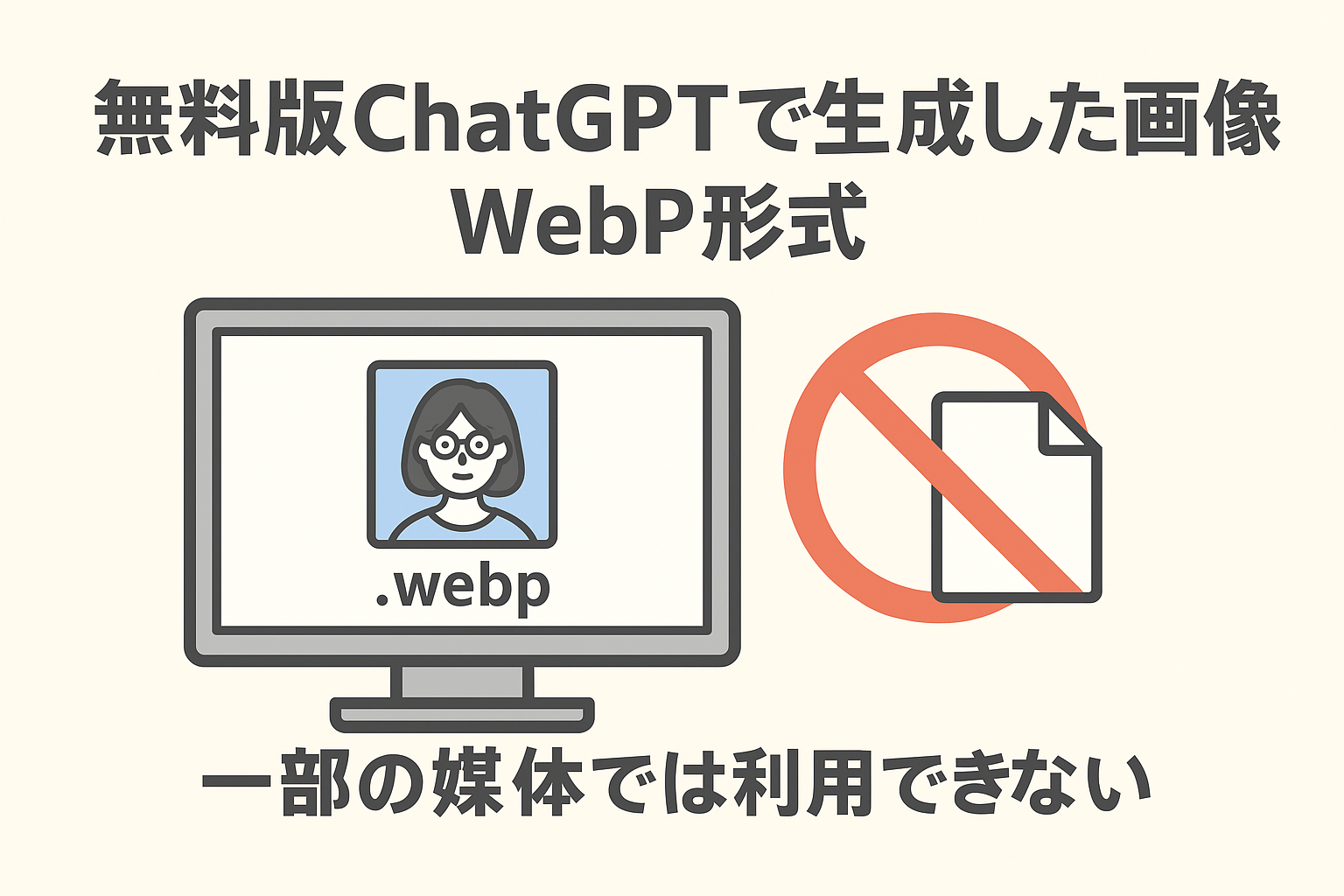
無料版ChatGPTでダウンロードした画像は、「WebP(ウェッピー)」形式ファイル。
この形式は高画質で軽いというメリットがある反面、
一部のSNSやクラウドワークスでは、WebP形式に対応していないため使用できません!
多くの媒体では、以下の形式に対応しています。
- JPEG
- PNG
- GIF
そのため、以下のような形式ファイル変換が必要です。
「WebP(ウェッピー)」
▼
「JPEG」「PNG」「GIF」
ChatGPT有料版なら、「PNG」で自動保存されます♡

画像の変換方法は色々ありますが、私は「Canva(キャンバ)」を利用しています。
CanvaでWebP形式の画像を変換する方法

画像の変換方法は色々ありますが、今回は無料で使える「Canva(キャンバ)」を利用して、WebP形式をPNG形式に変換する手順をご紹介します。
- Canvaにログイン
- 「+デザイン作成」→「SNSアイコン(正方形)」を選ぶ
- 「アップロード」→「ChatGPTで作った画像を選択」
- 画像サイズを調整(アイコン用に整える)
- 右上の「共有」→形式を「PNG」にして「ダウンロード」
①Canvaにログインする
まずは「Canva」にログインします。
ログイン後、左上の「+デザインを作成」をクリックします。
②「SNSアイコン(正方形)」を選ぶ
検索バーに「アイコン」と入力します。
すると、色んなアイコンサイズが出てくるので「SNSアイコン(正方形)」をクリックします。
③Canvaに画像をアップロードする
左カラムの「アップロード」をクリックします。
「ファイルをアップロード」をクリックし、
先ほどChatGPTで生成したプロフィール画像を選択し開きます。
③画像の大きさを調整
画像のサイズを調整します。
⑤ダウンロード時に形式ファイルを選ぶ
完成したら、右上の「共有」をクリックします。
「ダウンロード」をクリックします。
ファイルの種類が「PNG」になっていることを確認し、「ダウンロード」をクリックします。
これで、クラウドワークスなどで使える画像形式になりました。
【番外編】クラウドワークスのプロフィール画像として設定する方法
クラウドワークスのプロフィール画像で使いたいよ!
という方に、クラウドワークスのプロフィール画像の設定方法をご紹介します。
- クラウドワークスHP右上のプロフィール画像(灰色の人型)をクリック
- 「プロフィール編集」→「基本情報編集」→「プロフィール画像」を選択
- Canvaで変換した画像をアップロード
- 「更新」ボタンをクリック
公開プロフィールを確認して、
\できましたー!!!/
ChatGPT×Canvaで「無料&簡単」に使える画像ができる!

最後まで読んでいただきありがとうございます♡
この記事では、
無料版ChatGPTで保存した画像(WebP形式)を、Canvaを使って「JPEG」や「PNG」形式に変更する方法
を初心者向けにわかりやすく解説しました。
私も初めてのツールばかりでしたが、使ってみると楽しい!の連続でした♡
最初は不安でしたが、在宅ワークで今後も役に立つツールを使えたのは嬉しかったです!
「私にもできるかも…!」と思っていただけたら嬉しいです!
「やってみよう!」と思ったら、まずは試してみてください♡
- Canvaでアカウントを作成する
- Canvaで画像を変換&編集する!
余談)ChatGPT有料版なら「PNG」で自動保存されるので、手間がなく、ストレスフリーです♡

このブログでは、在宅ワークやブログ運営を始めるための情報をどんどん更新していきます!
また読みに来てもらえると嬉しいです♡
最後まで読んでいただき、ありがとうございました♡
あややん
















